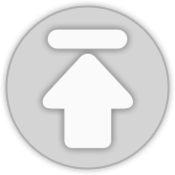티스토리 뷰
Android Nougat requires the IDE to be running with Java 1.8 or later 에러 해결 / Mac OS 기준
스어비 2016. 9. 28. 13:50NOTE. Mac OS 기준
Android Studio로 작업을 하다보면 IDE 설정 때문에 애를 먹을때가 가끔씩 있습니다.
지금의 경우도 그런 경우인데요.
xml파일을수정하고 design탭을 눌렀을때 볼 수 있는 에러입니다.
위와 같은 문제가 발생하는 이유는 Android studio에 1.8v 이상의 java 환경이 설정되어 있지 않기 때문 입니다.
문제를 해결하기 위해서는 다음과 같은 방법을 이용하시면 됩니다.
1. 1.8v 이상의 jdk 다운로드
[Oracle Downloads] <- 여기서 다운
JDK다운로드를 클릭 해줍니다.
그럼 다음과 같은 화면을 볼 수 있는데 Accept License Agreeement를 클릭 해주시고
자신의 pc OS에 맞는 jdk를 다운받고 설치하시면 됩니다.
2. Android Stuido 설정
a. JDK 경로 확인
Android Studio -> File -> Project Structure 클릭
JDK Location에 1.8이상의 JDK경로가 설정 되어 있는지 확인합니다.
1.8이상의 JDK로 설정이 안되어 있다면 1번에서 설치한 1.8버전 이상의 JDK로 경로를 다시 잡아줍니다.
b. Android Stuido 정보 확인
Android Studio -> About Android Studio 클릭
JRE의 버전이 1.8이상인지 확인합니다.
JRE의 버전이 1.8이하 일때 적용방법!
JRE의 버전이 1.8이하 일때는 JAVA_HOME 설정을 확인해줍니다.
(여기서부터 Mac OS 기준으로 설명입니다.)
(Windows사용자의 경우 시스템 변수 설정을 참고 하시고, Linux 사용자의 경우에는 bashrc파일에 java_home경로를 추가 해주시면 됩니다.)
터미널창을 열어 줍니다.
자신의 홈 디렉토리에서
$ vim .bash_profile |
실행
bash_profile 에
export JAVA_HOME=$(/usr/libexec/java_home) |
export PATH=${JAVA_HOME}/bin:$PATH |
를 추가해주세요
저장을 하고
$source .bash_profile |
실행
정상적으로 완료되면 echo 명령어를 통해서 확인 할 수 있습니다.
위의 과정을 끝낸 후에는 info.plist 파일을 수정해 줘야합니다.
Android Studio 우클릭 -> 패키지 내용보기
info.plist 파일을 열어주세요
파일 가장 아래에 보면 JVMOptions라는 항목을 찾을 수 있습니다. -> JVMVersion을 위와 같이 1.8+로 바꾸어 주시면 됩니다.
마지막으로 Android Studio를 재시작 하시면 xml파일의 랜더링이 정상적으로 출력되는걸 확인할 수 있으실 겁니다.
'개발 > Android' 카테고리의 다른 글
| [Android] / 안드로이드 / text on drawable / text on bitmap / 이미지위에 텍스트 쓰기 (0) | 2016.10.07 |
|---|---|
| [Android] / [안드로이드] / googlemap / marker(마커) zIndex(z축) 설정하는 방법 (2) | 2016.09.29 |
| [Android] / [안드로이드] / Android App 첫 실행 체크 / Android First Run Check (0) | 2016.09.27 |
| [Android] / [안드로이드] / 이미지 버튼 이미지 크기 맞추기 / imagebutton (0) | 2016.09.27 |
| [Android] 안드로이드 Title bar 제거하기 (0) | 2016.09.27 |
- Total
- Today
- Yesterday
- dependencies
- Android Studio
- Marker
- 구글맵
- titlebat
- googlemap
- Android
- 코드
- 개발
- GoogleAnalytics
- imageButton
- 코드 넣기
- Google Map
- 개발자
- 코드삽입
- JavaScript
- 마커
- GOOGLE PLAY
- 앱
- comma
- development
- Google Analytics
- jQuery
- zindex
- 소스코드
- SyntaxHighlighter
- 깜빡임
- 안드로이드
- imagesize
- play service
| 일 | 월 | 화 | 수 | 목 | 금 | 토 |
|---|---|---|---|---|---|---|
| 1 | 2 | 3 | 4 | |||
| 5 | 6 | 7 | 8 | 9 | 10 | 11 |
| 12 | 13 | 14 | 15 | 16 | 17 | 18 |
| 19 | 20 | 21 | 22 | 23 | 24 | 25 |
| 26 | 27 | 28 | 29 | 30 | 31 |